TECHNIQUE
8.312011
第2回 Thunderbirdでの追加メールアカウント設定
皆さんこんにちは。
第2回目となりましたアカウント設定紹介。今回のテーマは
Thunderbirdでの追加メールアカウント設定
パソコンを共有している場合に、メールアドレスがもう一つ欲しい・・・!と思うこともあるのでは?
そんなあなたにぴったりの記事となっております。
Thunderbirdを開きます。
「ファイル」 メニューから「新規作成」→「メールアカウント」 と選択します。
メールアカウント設定ウィンドウが開きますので、名前、メールアドレス、パスワードを入力し 「続行」 ボタンをクリックします。
すると自動的に適切なメールサーバの設定が行われます。
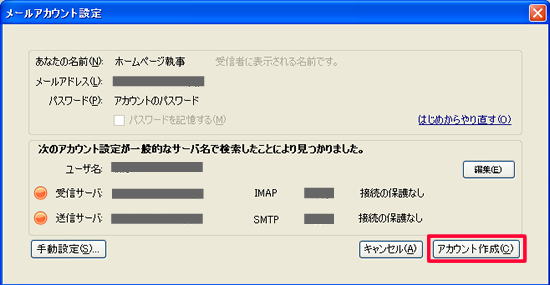
送信サーバを追加設定します。
「ツール」 メニューから 「アカウント設定」 を選択するとアカウント設定ウィンドウが開きます。
画面を参考に左側から 「送信 (SMTP) サーバ」 を選択し、「追加」 ボタンを選択します。
(既存の送信サーバの設定を使用する場合は「アカウントの選択」へ進んでください。)
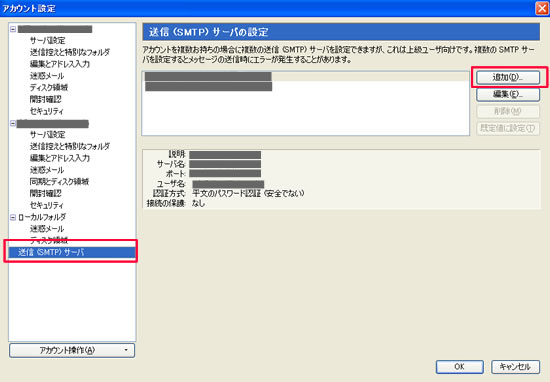
項目にしたがって必要な情報を入力します。
入力後「OK」ボタンをクリックして下さい。
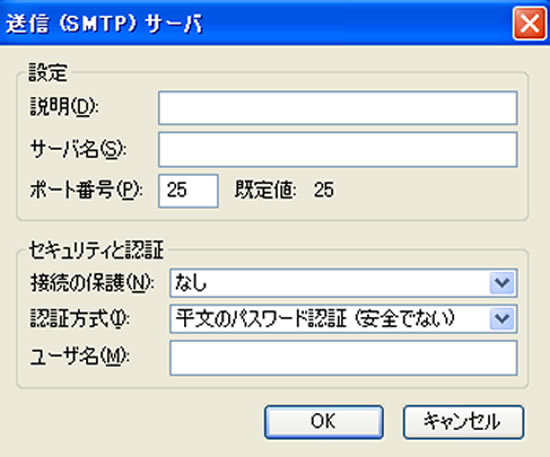
アカウントの選択
左側から、先ほど作成したアカウントのアカウント名を選択します。
右下にある 「送信 (SMTP) サーバ」リストから使用するサーバを選択します。
「OK」 ボタンをクリックし、アカウント設定ウィンドウを閉じます。
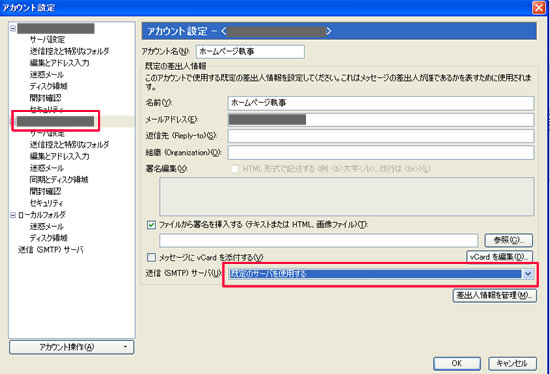
以上で設定は終了です。
是非ご活用下さい^^
次回はFacebookでの新規アカウント作成について紹介します。
コメント
この記事へのトラックバックはありません。






この記事へのコメントはありません。