TECHNIQUE
10.32013
WordPressにおける記事の投稿手順(操作マニュアル)
WordPress の記事投稿マニュアル
WordPressで初めて記事を作成する方向けの、簡単な操作マニュアルです。記事作成、ホームページ更新時の参考にしてください。
ログイン前にご確認ください
ホームページ・ブログの管理者は、管理者ページにログインする前に、第1セキュリティチェック(1段階認証)があります。第1セキュリティチェック(1段階認証)を通過して初めて、管理者ページへ進むことができます。
管理者ページへ進む直前に、第1セキュリティチェック(1段階認証)を求められたら、必要な手続きを行ってください。
複数拠点・複数営業所のあるお客様、1か所・本社のみのお客様により、第1セキュリティチェック(1段階認証)の手順がことなります。詳細は ブログに関する重要なセキュリティ対策のお知らせ をご覧の上、弊社担当者へお問い合わせください。
ログイン
管理者ページにログインします。http://お客様ドメイン/wp-admin/ でログインページへ移動します。またはブログの画面内に、ログイン の表示があれば、そこからログインできます。
(1)ユーザー名
お客様にて設定されたユーザー名を入力してください。
(2)パスワード
お客様にて設定されたパスワードを入力してください。
(3)第2セキュリティチェック(2段階認証)
「上に表示された文字を入力してください。」と求められたら、適切な文字(日本語・2バイト文字)を入力してください。お客様によっては、第2セキュリティチェック(2段階認証) の入力は存在しません。別の方法で2段階認証が行われていますのでご安心ください。
(4)ログイン
(1)~(3)を入力したら、ログインボタンよりログインしてください。
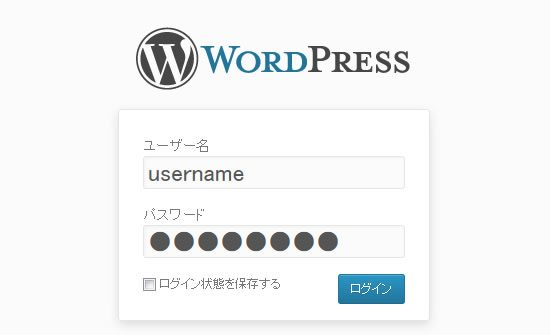
ログアウト
管理者ページをログアウトする。
(1)管理画面、右上のログアウトをクリックします。
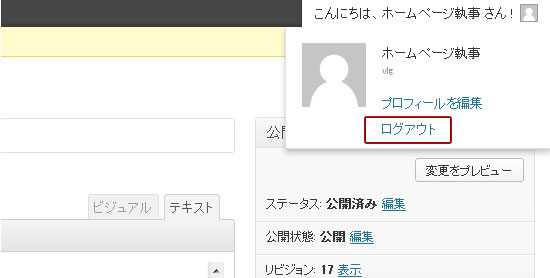
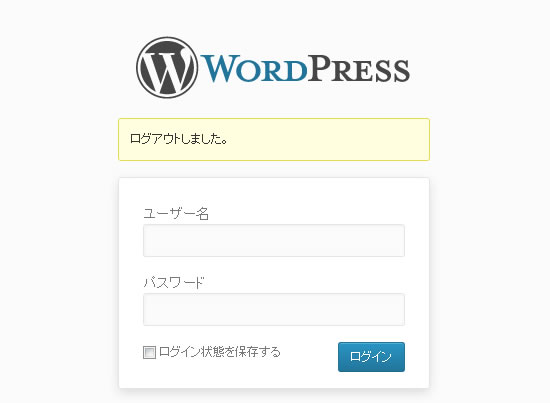
記事の投稿
(1)管理者ページメニューより「投稿」→「新規追加」を選択します。
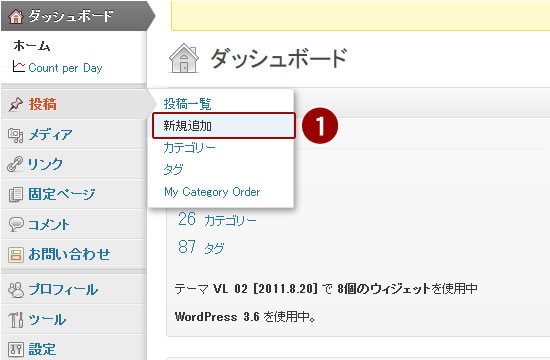
(2)新規投稿ページが表示されます。
(3)「記事のタイトル」を記入しましょう。
(4)「記事の本文」を入力しましょう。
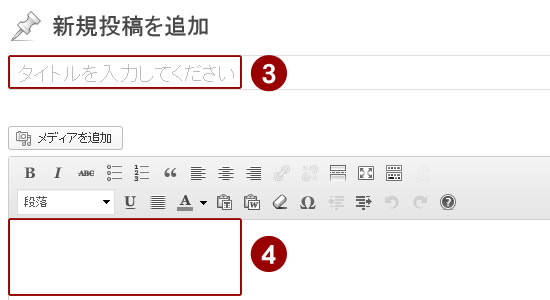
(5)記事が書けたら「公開」をクリックします。
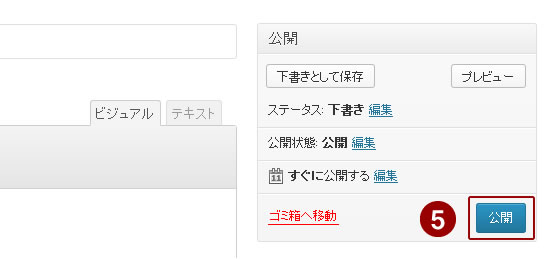
画面上に、「投稿を公開しました」と表示されたら記事の投稿は完了です。
下書きとプレビュー
(1)記事の投稿中に「下書きとして保存」ボタンをクリックします。
(2)「プレビュー」をクリックすると編集中の記事が確認できます。
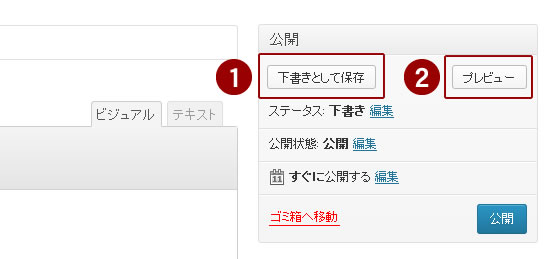
記事を完了した場合も「記事の表示」をクリックすれば、記事を確認する事ができます。
文字の装飾
ビジュアルエディターを選ぶことで記事の文字を装飾することが出来ます。

太文字
文字を 太字 にする。
太字にしたい部分をドラッグして選択してからボタンを押すと、文字が太字になります。
斜め文字
文字を 斜体 にする。
斜体にしたい部分をドラッグして選択してからボタンを押すと、文字が斜体になります。
下線文字
文字に 下線 を入れる。
下線を入れたい部分をドラッグして選択してからボタンを押すと、文字に下線が入ります。
打ち消し文字
文字に 打ち消し線 を入れる。
文字の修正する際などに用いる。
リスト表示
リスト表示したい部分をドラッグして選択してからボタンを押すと、
リスト表示されます。
- リスト1
- リスト2
- リスト3
数字リスト表示
番号付きリスト表示にしたい部分をドラッグして選択してからボタンを押すと、
番号付きリスト表示されます。
- リスト1
- リスト2
- リスト3
左寄せ(文字の配置)
記事や画像を左に揃えることができます。
左に揃えたい部分をドラッグして選択してからボタンを押すと、左揃えで表示されます。
中央寄せ(文字の配置)
記事や画像を中央に揃えることができます。
中央に揃えたい部分をドラッグして選択してからボタンを押すと、中央揃えで表示されます。
右寄せ(文字の配置)
記事や画像を右に揃えることができます。
右に揃えたい部分をドラッグして選択してからボタンを押すと、右揃えで表示されます。
リンクの設定
記事の本文中にリンクを貼り付けます。
リンクを貼りたい箇所をドラッグして選択してからボタンを押します。
リンク解除
挿入したリンクを解除したい時に使います。
解除したいリンクが貼ってある箇所をドラッグして選択してからボタンを押します
見出し文字の設置
見出しにしたいタイトル部分などドラッグして選択してから見出しを選択すると、文字の見出し設定が行えます。
色の変更
色の変更をしたい文字部分をドラッグして選択すると、色変更が行えます。
コメント
この記事へのトラックバックはありません。






この記事へのコメントはありません。