TECHNIQUE
9.202011
第5回 Outlook10での追加メールアカウント設定
皆さんこんにちは。
第5回目となりましたアカウント設定紹介。今回のテーマは
Outlook10での追加メールアカウント設定
メジャーなメールサービスなのでご存知の方も多いのでは?
では設定方法を紹介します。
Outlookを起動します。
「ファイル」→「アカウント設定」→「アカウント設定(A)」をクリックします。
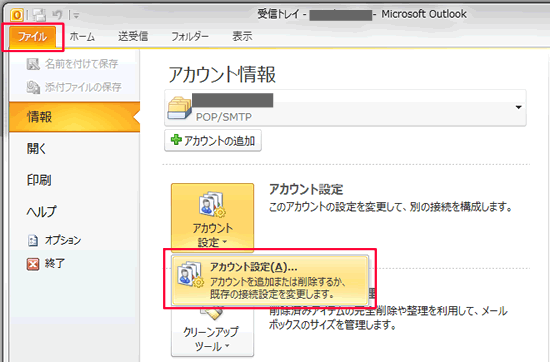
「電子メール アカウント」画面が表示されます
「新規」ボタンをクリックします。
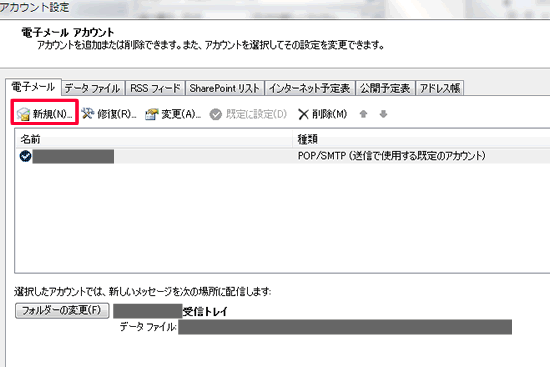
「サービスの選択」画面が表示されます。
「電子メール アカウント」をクリックし、「次へ」ボタンをクリックします。
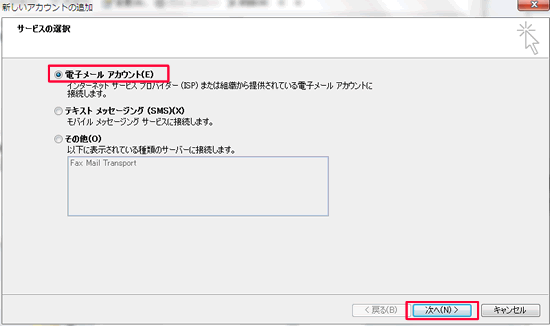
各項目へ入力します。
各項目へ入力後、「次へ」ボタンをクリックします。
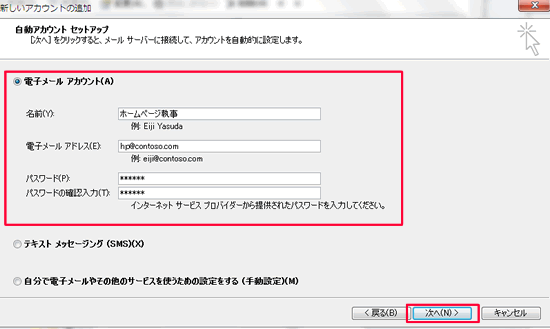
名前:メールの受信者側に表示させる名前
電子メールアドレス:メールアドレス
パスワード:各自契約した会社のパスワード
自動でセットアップが開始されます。
開始後、しばらく待ちます。
「ネットワーク継続の確立」、「サーバー設定の検索」、「サーバーにログオンしてテストの電子メールメッセージを送信」の3項目にチェックが入ったことを確認します。
「完了」ボタンをクリック後、「電子メール アカウント」画面に戻るので、「閉じる」ボタンをクリックします。
なお、自動アカウントで上手くいかなかった場合に手動でアカウントを設定します。
| 手動でのアカウント設定方法 |
|---|
Outlookを起動します。
「ファイル」→「アカウントの追加」 をクリックします。
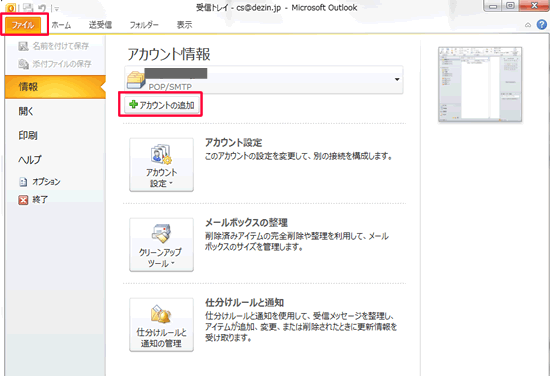
手動設定にします。
「自動アカウント セットアップ」 画面で、「自分で電子メールやその他のサービスを使うための設定をする (手動設定)」 をクリックし、 「次へ」 をクリックします。
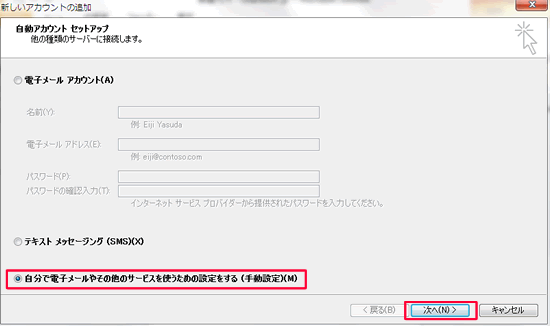
「サービスの選択」画面が表示されます。
「インターネット電子メール」 を選択し、「次へ」ボタンをクリックします。
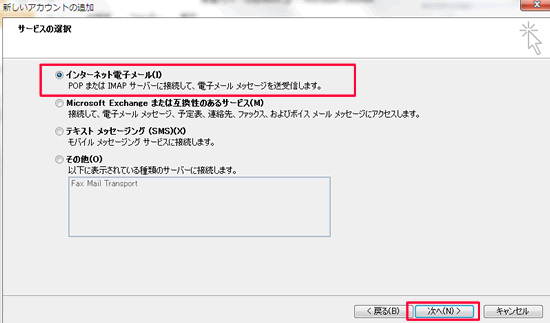
必要事項を入力します。
新しいアカウント追加の画面が出ましたら、必要事項を入力してください。
※サービスプロバイダによっては、さらに詳細な設定が必要となる場合があります。その場合は 画面右下にある「詳細設定」のボタンをクリックし「インターネット電子メール設定」画面を開き必要なオプション設定を行ってください。
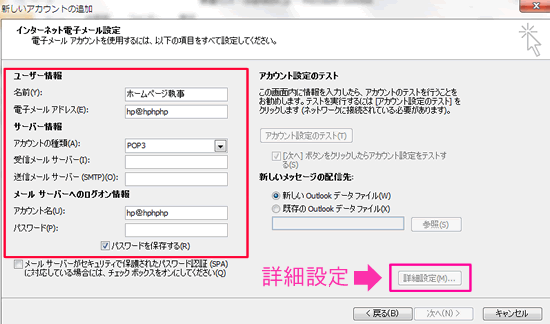
メッセージの配信先を指定します。
「新しいメッセージの配信先」 で、追加するアカウントによって送受信されるメッセージの配信先 (保存先) を決めます。
一般的に新しいOutlookデータファイルを選択することが推奨されています。
これを選択すると追加するアカウント専用のデータファイルが新しく作成され、そのアカウントを使って送受信したメッセージが保存されます。
※なお既存のOutlookデータファイルを指定した場合、追加するアカウントを使って送受信したメッセージが指定した既存の Outlook データ ファイルに保存されるようになります。
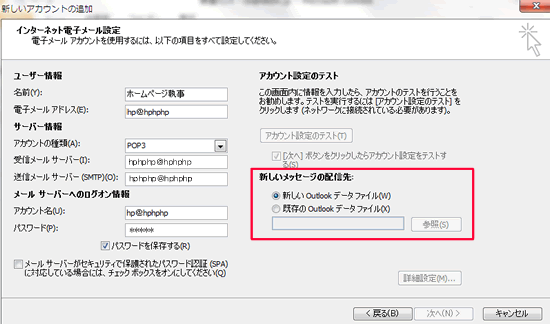
完了したら [次へ] をクリックし、設定は完了します。
是非ご活用下さい^^
次回はGoogleでの新規アカウント作成について紹介します。
コメント
この記事へのトラックバックはありません。






この記事へのコメントはありません。