TECHNIQUE
5.172012
WordPressプラグインGoogle XML Sitemapsの使い方
WordPressプラグインGoogle XML Sitemapsのお話
皆さんこんにちは
前回はSEO対策プラグインであるAll in One SEO Packについてお話しました。
今回は同じSEO対策プラグインの中の1つ、Google XML Sitemapsをご紹介します。
この2つのプラグインを使いこなすことができれば、WordPressでのSEO対策レベルは高い水準となります。是非、マスターしておきましょう。
SEO対策プラグイン「Google XML Sitemaps」とは
Google XML Sitemapsは一言でいうと「XMLサイトマップを自動で作成してくれるプラグイン」です。
このプラグインはGoogleが提供するサービスである「Google ウェブマスターツール」と併用して使うことで、Googleのクローラに効率よく更新情報を渡すことができるようになり、検索結果の表示順位の底上げに役立ちます。
専門用語を使うと、ちょっと複雑でわかりづらいですね。
ではGoogle XML Sitemapsの内容に入る前に、簡単にですがこのプラグインの肝である「サイトマップ」とそれに関連する事柄について触れておきましょう。
「サイトマップ」とは何か
一部のサイトでは、1ページにそのサイトの各コンテンツの一覧や構成を掲載しています。
これが「サイトマップ」です。
このように1つのページにサイトの全体像をまとめ置くことで、閲覧者がサイト内で迷うことなく目的のページや更新情報などを発見することができ、非常にわかりやすく便利なサイトとなります。
そのサイトマップの効果は、人間だけでなくプログラムに対しても有効なのです。
Googleに代表される検索エンジンは「ロボット型検索エンジン」と呼ばれます。
このタイプの特徴は「クローラ」と呼ばれるプログラムが毎日自動でネット内の巡回し、各ページの情報をデータベースにインデックス化(集まった情報を評価し、データベースに登録すること)。その情報を元に検索されたキーワードに対する検索順位を決める方式を取ることです。
ですが、このデータを集めるクローラは1つのサイトにある全てのページを確実に把握することはできません。もちろんページ数が多ければ多いほど把握できる情報量は少なくなり、検索順位に反映される内容も薄くなってしまいます。
プログラムである彼らも私たち人間と同じで、複数の箇所に分散した情報を把握するのは難しいのです。
しかし、サイトマップがあると、クローラはそこだけ巡回することでサイトの全容をほぼ把握することができます。
このサイトマップの機能はGoogle, Bing, Yahooなどの主要な検索エンジンに対応しており、制作すればこれら全てのエンジンに更新ページ情報を伝えることができるようになります。
検索順位に大きな影響は与えませんが、クローラの巡回がスムーズに行く事で他のサイトよりも早く更新情報を反映できるのは良いメリットです。
そしてGoogle XML Sitemapsはこのサイトマップを自動的に作成してくれるプラグイン、というわけです。
「Google ウェブマスターツール」とは何か
最初の紹介の中で出てきた「Google ウェブマスターツール」についても説明します。
これは自分の管理するサイトの更新やリンクなどの情報をGoogleに送ることができるサービスで、これにより更新情報やクローラの巡回する効率を高めることができます。
かなり専門的なツールであり、サイトやブログの細部を設定できる優れものなのですが、その分使いこなすには相応のスキルが必要ですので、詳細は次回以降に回します。
まとめると、「Google XML Sitemapsにより自動作成されたサイトマップをこのGoogle ウェブマスターツールを使ってGoogleに送り、サイトマップをクローラに巡回してもらうようにする」というのが今回の趣旨です。
では、いよいよ実践に入りましょう。
Google XML Sitemapsの使い方
Google XML Sitemapsプラグインを無事にアップロードした後、【設定】ボタンに「XML-Sitemap」という項目が現れるので、これをクリック。
※Google XML SitemapsにもAll in One SEO Packと同様。日本語版と英語版があります。
するとGoogle XML Sitemapsの詳細設定画面が出てきます。
最初は特に弄らず、そのままOKボタンを押してください。
そうすると「sitemapはまだ構築されていません。『ここをクリック』してsitemapを作成してください。」という文が載った動作状態というウィンドウが開くので、ここで『ここをクリック』をクリックしましょう。

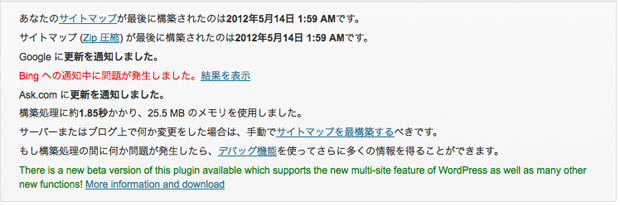
上記のような画面が出れば成功です。これでクローラに見せるためのサイトマップ「sitemap.xml」ができました。
※「Bingへの通知中にエラーが発生したようです。」という文字が見えますが、エラーでなく表示ミスですので特に気にする事はありません。
次にGoogle ウェブマスターツールを使ってこのサイトマップを登録しましょう。
※Googleアカウントを持っていないとこのサービスは利用できません。無料でこれからも使うことが多いアカウントなので必ず所持しておきましょう。
Google ウェブマスターツールに入ると、次のような画面が出ます。
ここの赤いボタン「サイトを追加」をクリックします。
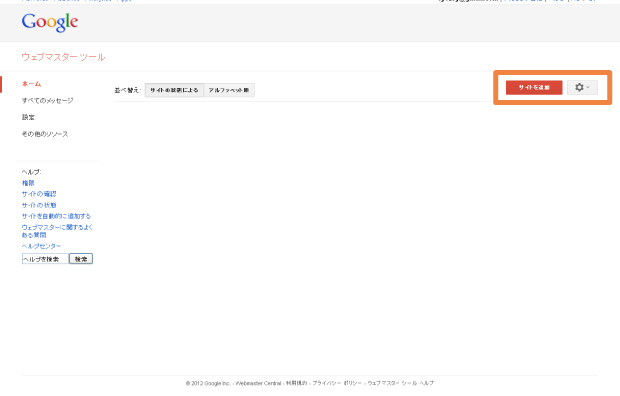
するとこの画面が出るので、サイトマップを作った「サイトのURL」を記入しましょう。
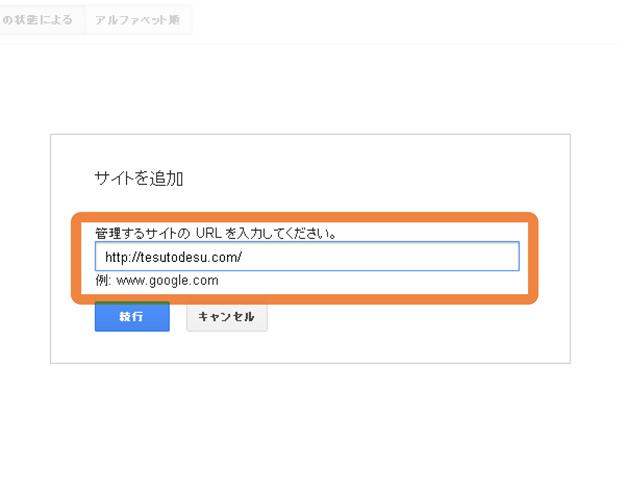
次にウェブマスターセントラルの文字があるページに飛び、確認方法を決定します。
ここで、上の方にある「別の方法」のタブをクリックしましょう。
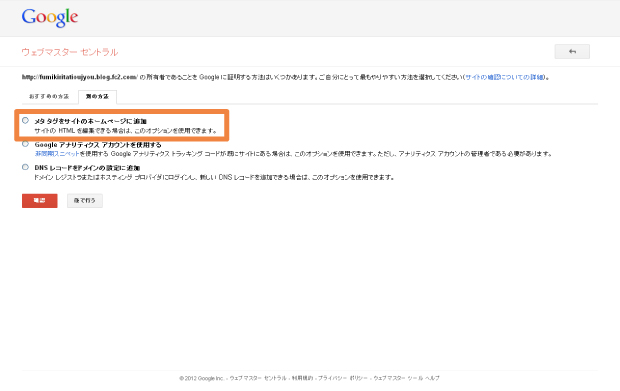
別の方法が一覧で出ますので、その中の「メタ タグをサイトのホームページに追加」をチェックをいれます。
すると、手順が書かれたウィンドウが出てきます。
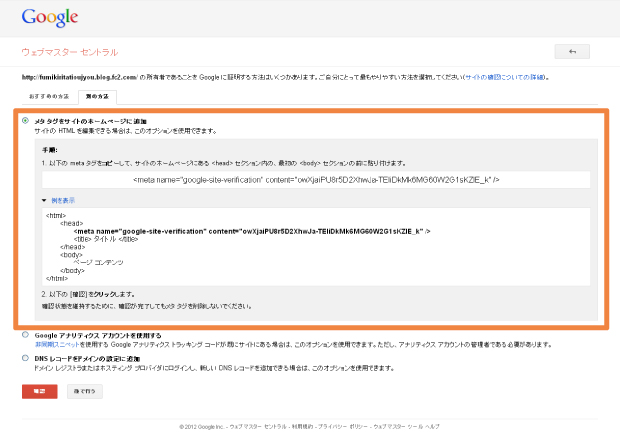
手順は、
「以下の meta タグをコピーして、サイトのホームページにあるセクション内の、最初のセクションの前に貼り付けます。」
<meta name=”google-site-verification” content=”owXjaiPU8r5D2XhwJa-TEliDkMk6MG60W2G1sKZlE_k” />
となります。
「Google ウェブマスターツール」のページはそのままにし(後でまた操作します)、別のページでブログを開き、html表示にして~一番はじめのの間に貼付けましょう。
WordPressの場合は管理画面の左側の「ダッシュボード」の「外観」、「テーマ編集」の順に進みヘッダーを開くと該当する場所が開けますので、そこで挿入しましょう。
貼付けが完了したら、更新をして変更を保存します。
これでメタタグの設定が完了しました。
最後に「Google ウェブマスターツール」の画面に戻り、下の「確認」をクリックしましょう。
成功すれば管理パネルが表示されます。
これ以降は更新するたびにサイトマップも自動的に更新、登録をしてくれます。
基本的に管理は不要ですが、一月に一度など定期的に確認することをお勧めします。
Google XML Sitemapsの主な使い方は以上となります。
一度設定できれば後の管理が非常に簡単なので、是非導入してみてください。
コメント
この記事へのトラックバックはありません。

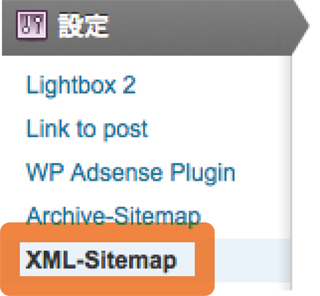





この記事へのコメントはありません。