TECHNIQUE
9.142012
イラストレーター、入稿データの作り方
印刷データを入稿する時の注意点
印刷データを入稿する際に気を付けていただきたいのが、ドキュメントのラスタライズ効果設定です。これは入稿するデータを「印刷用のデータに直す」作業であり、これを怠ってしまうと制作したデザインと印刷したデザインにズレが発生してしまいます。ラスタライズ効果設定を説明するには、まず以下の2項目を押さえる必要があります。
解像度
解像度(かいぞうど)とは、ビットマップ画像における画素の密度(pixel density)を示す数値です。単位はppi(pixcel per inch)、または、dpi(dots per inch)を使います。
解像度が高ければ高いほど画像はきれいに写ります。ラスタライズ効果設定では、これを高い値に、あるいは指定された値に変更します。
ドキュメントのカラーモード
カラーモードをCMYKにします。DTPにおきましては、正しい色分解が行われないRGBはご法度です。
ドキュメントのラスタライズ効果
Illustrator(イラストレーター)のデータ上での「効果」。SVG フィルター、ドロップシャドウ、ぼかしなどのコマンドのことです。デザインを作る上ではどれも欠かせない機能ですが、この効果を印刷に反映するためにはラスタライズ効果設定をしなければなりません。ここからが重要なポイントになります。
ドキュメントのラスタライズ効果設定
ドキュメントのラスタライズ効果設定の解像度がスクリーン(72ppi)の場合、ドロップシャドウやぼかしなどの効果が粗く表示・印刷されます。
解像度は高解像度(300ppi)か、その他の適切な数値(350ppi)に設定してください。
※「効果機能」を使用してから「ドキュメントのラスタライズ効果設定」を変更すると「ぼかし」の幅が変わってしまいますので、必ず設定を変更してから作業に取りかかってください。
ここの設定をちゃんとしておかないと印刷の場合、考えていた仕上がりを得ることができません。
解像度が低い(72ppi)場合は、ラスタライズ効果が粗く印刷されてしまい、高解像度に設定をすると美しくきれいに印刷されます。
クオリティの高い印刷物に仕上げるためにもこの「ラスタライズ効果設定」は必須です。
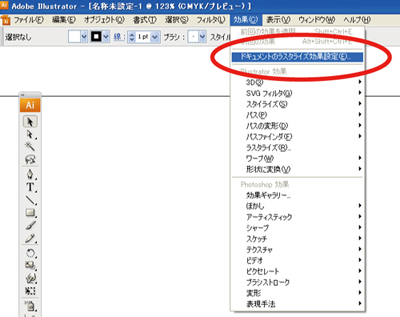
[ 効果 ] → [ ドキュメントのラスタライズ効果設定 ]を開きます。
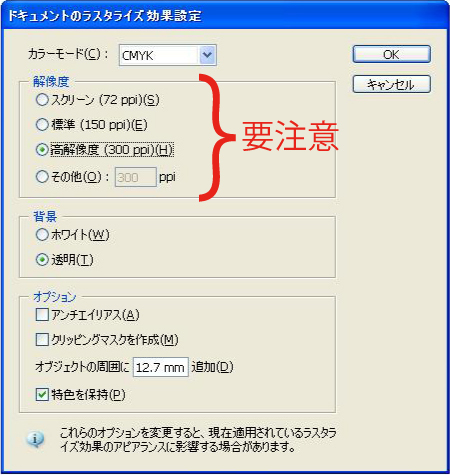
画像解像度の項目に適切なチェックを入れます。高解像度(300ppi)または、その他の適正な数値(350ppi)に設定してください。ここで、カラーモードがCMYKになっていることも忘れずに確認しましょう。
新規作成時にラスタライズ効果設定をする
CS3 以降のバージョンでは、新規ドキュメント作成時に設定することができます。
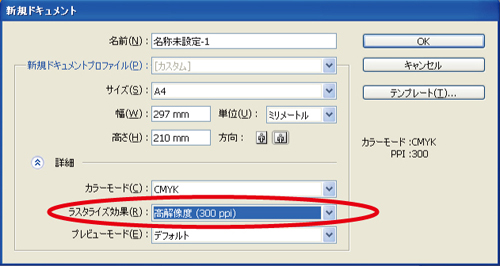
解像度の項目で適切なものを選択します。もちろん、カラーモードがCMYKになっていることも忘れずに。RGBでは正しい色分解が行われない心配があります。
テキストをアウトライン化する
印刷所や元請け会社のフォント環境との非互換やトラブルが起きないよう、テキストはすべてアウトライン化します。
印刷データを専用アプリなしでもプレビューできること
デザイナーのPC以外や専用アプリケーションソフトのないタブレットやスマートフォンでも内容物、つまり印刷データのデザインを閲覧できるようにするため、PDFやJPGファイルにコンバートとしたプレビュー用(表示用)ファイルの添付が制作者に必要なマナーと言えます。
イラストデータ・デザインデータの納品時の注意点
それから、完全原稿の印刷データだけではなく、クライアント企業や元請け会社が受け取る、イラストデータ・デザインデータの納品時は、以下のチェックポイントをご参考にしてください。
- まず、前述の印刷データとして最低限の基本操作をクリアしていること
- マンガやイラストは、線をアウトライン化し、すべて塗りのデータにする(必須ではない)
- 下位互換のある AI ファイルか、完全互換の EPS ファイルを用意する
- 閲覧環境に左右されない、プレビュー用(表示用)ファイルを用意する
- 画像ファイルをリンク配置している場合、配置した画像ファイルの専用フォルダを設ける
- 特に MAC OS ユーザーは、文字化け回避のため、ファイル名、フォルダ名、テキストの文字コードと改行コードを注意する
コメント
この記事へのトラックバックはありません。






この記事へのコメントはありません。