TECHNIQUE
3.22012
USTREAM 無料で配信できる動画共有サービス
無料ライブ配信、生放送できるインターネット動画共有サービス
スマートフォンを使って動画のライブ配信ができる
今回は、インターネット上で、誰でも手軽にライブ映像の視聴、配信が出来る「USTREAM」と、「YouTube」への連携。また「ニコニコ動画」など他の動画サイトへアップロードする方法をご紹介します。
USTREAMとは
「USTREAM」とは、誰でも簡単に無料で生中継が出来る動画共有サービスです。
見る側はインターネットにつながったパソコンがあればOK。
Twitter でのツイートも可能なため、放送側、また視聴者同士が相互にリアルタイムにやり取りをすることができます。放送側に必要なものは基本的にはカメラとPC、マイク、ネット回線のみ。さらに、スマートフォンがあればそれらを1台でこなすことが出来ます。
USTREAMの特徴
動画の放送、視聴が無料で可能。
視聴だけならアカウントの登録も不要。
放送時間制限なし。
同時視聴者数制限なし。
Twitter(ツイッター)との連動可能。ライブを見ながらリアルタイムにツイートできる。
フェイスブックとの連動も可能。
配信した動画の録画保存可能。
チャット参加機能で相互に交流。(USTREAM もしくは Twitter アカウントが必要)
スマートフォンアプリ「USTREAM」とは
スマートフォンで動画を生中継するために必要なのが、USTREAMから公式に発表されている無料アプリ「USTREAM」です。
このアプリをインストールすればスマートフォンからの動画視聴はもちろん、番組作成、スマートフォンカメラを使ったライブ配信、録画&アップロードなど、様々なことがスマートフォン一台で可能になります。視聴する動画はアプリ画面下部の「おすすめ」や「カテゴリー」、「検索」から探すことができますよ。
スマートフォンアプリ「USTREAM」のアカウント取得方法
動画の視聴のみであればアカウントは必要はありませんが、配信をする場合には要求されます。
スマートフォンでApp Storeから「USTREAM」のダウンロードをします。ダウンロードが済んだら、「USTREAM」をタップして開きます。表示された画面の右下、「その他」-「設定」をタップし「ログイン」という画面が出たら「USTREAM」のタブをオンにします。
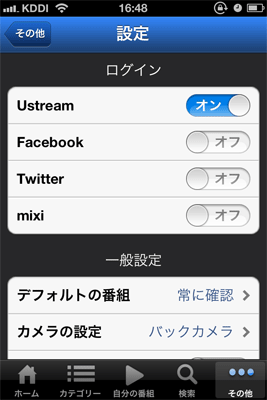
ログイン画面が表示されますので、左下の「アカウント作成」をタップし、必要な情報を入力し「作成」をタップ。
その際、Twitterアカウントをお持ちの場合は、同じユーザ名にすることをお勧めします。「USTREAM」配信を知らせる手段として、Twitterを使用することが出来るためです。 (入力したユーザ名は、「USTREAM」のPCサイトで変更可能です。)
Twitter で事前にライブの告知をしておくと、より多くの人が来てくれるかもしれませんよ。
「モバイル・ソフトウェア・ライセンス契約(参考訳)」が表示されます。「承諾」をタップすると、アカウント作成完了です。
番組作成
動画の配信の前に、番組名を決めましょう。最初の段階では、アカウント新規登録画面の“ユーザ名”で入力した文字列が「USTREAM」のデフォルトの番組名となっています。
「その他」-「設定」-「デフォルトの番組」-「番組を作成」とタップし番組名を決めて「作成」をタップ。
新しく作成した番組タイトルをタップ。これで、撮った映像がこの番組の中で配信されるようになります。

ライブ映像配信
「ホーム」画面上部の「ビデオカメラ」のマークをタップ。表示された項目の中から「ライブ配信」をタップします。すると撮影画面に変わります。
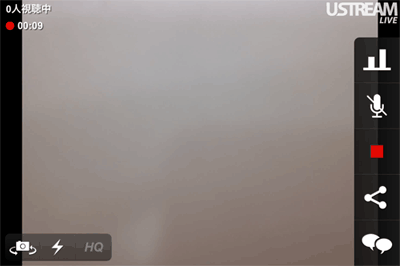
画面右側の赤い丸のマークをタップすると撮影が開始。もう一度押すと終了です。終了時に「タイトル」「説明」を入力できる画面が現れますので、入力して「完了」しましょう。Twitter との連携が設定されていると、ライブ中画面下部に中継を見ている方からのつぶやきが表示されます。
「録画」以外のマークは撮影中にしかタップできません。
共有:Twitter との連携を設定している場合、ボタンを押したタイミングで Twitter へ ” ライブ中継中 ” とつぶやかれます。
ミュート:マイクの ON / OFF を切り替えます。
投票:視聴者が ” はい ” or ” いいえ ” で投票できるようになります。
停止:ライブ中継を終了します。終了後に中継した動画を保存するかどうかの確認があり、保存する場合、動画のタイトル入力とアップロード共有先の選択を行います。
なお、「ライブ映像」ではなく「iPhoneへ録画」を選ぶと「その他」-「自分の番組」-「録画」からローカルで保存した動画が見る事ができ、ここからアップロード可能です。リアルタイムでの配信が心配な方はこちらの方がいいかもしれませんね。
また、「自分の番組」-「アップロード済み」からは、過去にアップロードしたものを編集することが出来ます。
「タイトル」や「説明」の編集、動画の削除もここから行なうことができます。
「USTREAM」と「Youtube」の連携
「USTREAM」に保存した映像をより多くの人に見てもらうために「Youtube」へアップロードすることができます。
この操作にはパソコンが必要になります。まず、以下のサイトにアクセスします。
ログインし、「マイページ」「ソーシャルネットワーク」と進むと、外部の様々なサイトとの連携管理画面が現れます。(Twitter などの連携もここから行ないます。)
下から2番目の「Youtube」の接続をクリックし、「Youtube」の「ID」と「パスワード」を入力。これで連動の下準備が出来ました。
今度は「ダッシュボード」「番組設定」「番組選択」「録画ビデオ」と進み、現れた画面「録画済みビデオ一覧」から「Youtube」にアップロードした映像を探します。
映像のすぐ下、「▼」のマークをクリックすると、「Youtubeで共有」というマークが出るので、それをクリック。
これで「Youtube」にアップロードされました。少し時間を置いてから、「Youtube」に見に行ってみましょう。
「USTREAM」から「ニコニコ動画」へアップロード
今度は「USTREAM」と連携することの出来ない動画サイト「ニコニコ動画」へ、この動画を投稿してみましょう。この操作にもパソコンが必要です。まず、以下のサイトにアクセスします。
ログインし、「ダッシュボード」「番組設定」「番組選択」「録画ビデオ」と進み、現れた画面「録画済みビデオ一覧」の各動画の下、「ダウンロード」をクリックします。ダウンロードが完了したら、以下のサイトにアクセスします。
ログインしたらサイト上部の黒帯から「動画を投稿」をクリック。「動画の新規投稿」の画面が表示されますので、「ファイル指定」から、先ほど「USTREAM」でダウンロードした動画を指定します。
「動画の縦横比」は「自動認識」で大丈夫です。必要であれば「完了通知」にクリックしましょう。「本ページ記載内容および利用規約に同意し動画を投稿」をクリックで、アップロードが開始されます。
アップロードが完了すると、「タイトル」「説明」「タグ」の入力画面が表示されるので、入力し、「OK」を押します。これでアップロード完了です。
コメント
この記事へのトラックバックはありません。






この記事へのコメントはありません。