TECHNIQUE
6.22014
Windows 8 4つのシャットダウン方法
Windows 8のシャットダウン方法
これまでとは見た目も使い方も変わったWindows 8。今まで何の疑問もなく使っていた機能や操作がWindows 8になった途端分からない、という人も多いかと思います。
そんな基本操作の中でも、「ログインして、使い終わったらシャットダウンする」というパソコン操作では最も基本的な操作方法についてご紹介します。
まだWindows 8を使ったことがない方は「えっそんなことわざわざ書くの!?」と思うかもしれませんが、これが意外と分かりづらいんです。
Windows 8のシャットダウンは、いくつの方法があります。
1.デスクトップ画面で「Alt」+「F4」キーでシャットダウンする方法
キーボードの「Alt」キーと、「F4」キーを同時に押すと、下の画面が出ます。環境にもよるかもしれませんが、「Alt + F4」を押したときに「シャットダウン」がすでに選ばれた状態になっていると思います。
「OK」をクリックすればWindows 8をシャットダウンすることができます。(もし違うものが選択されていたら、プルダウンの「▼」マークをクリックして「シャットダウン」を選んでください)

※インターネットエクスプローラーなどのアプリケーションが開いているときに「Alt + F4」キーを押すと、それらのソフトを閉じるメッセージウインドウが表示されます。これはこれまでのWindowsと同じですね。
全てのソフトを閉じてからシャットダウンしましょう。
Alt + F4 → シャットダウンを選ぶ → OK をクリック
●シャットダウンまでの必要キーボード操作数:1回
●シャットダウンまでの必要クリック数:1回
マウスを使わずにキーボードのみでもシャットダウンできる(矢印キーとEnterキーで選択決定ができる)ので、キーボードを使い慣れている人なら、これが最短方法。
2.「Alt + Ctrl + Delete」キーでシャットダウンする方法
1.「Alt+Ctrl+Delete」キーを同時に押す
2.右下に電源のアイコンが出るので、クリックしてシャットダウンする
「Alt + Ctrl + Delete」でシャットダウンするのはWindowsお馴染みの強制終了・再起動の方法ですね。
この画面はスクリーンショットが取れなかったので画像がありませんが、画面の内容はこれまでのWindowsと変わりありません。ロック、ユーザーの切り替え、タスクマネージャーの起動などのメニューが並んでいます。
Alt + Ctrl + Delete → 電源をクリック → シャットダウンを選んでクリック
●シャットダウンまでの必要キーボード操作数:1回
●シャットダウンまでの必要クリック数:2回
キーボードとマウス両方を使用する。 一度に押すキーが多く、押しづらいので少し不便。
3.「Windowsボタン + I」キーでシャットダウンする方法
1.「Windowsボタン + I」キーを同時に押す
2.右下にある「電源」アイコンからシャットダウンする
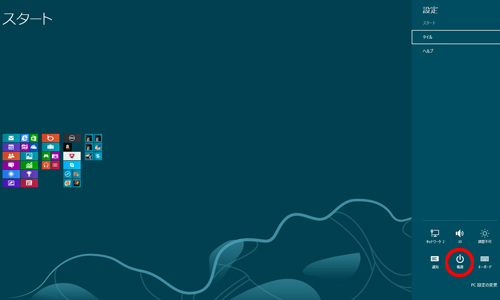
↑右側に現れるこれは「設定チャーム」と呼びます。電源のほかに、Windowsの設定に関わる、ネットワークや音量やキーボードなどのアイコンが表示されています。
Windowsボタン + I → 電源をクリック → シャットダウンをクリック
●シャットダウンまでの必要キーボード操作数:1回
●シャットダウンまでの必要クリック数:2回
「Alt+Ctrl+Delete」より押すキーが少なく、操作も分かりやすく簡単。
4.スタート画面のチャームからシャットダウンする方法
1.スタート画面の右下へマウスを移動し、チャームを表示する
2.チャームが表示されたら「設定」アイコンをクリック
3.右下にある「電源」アイコンからシャットダウンする
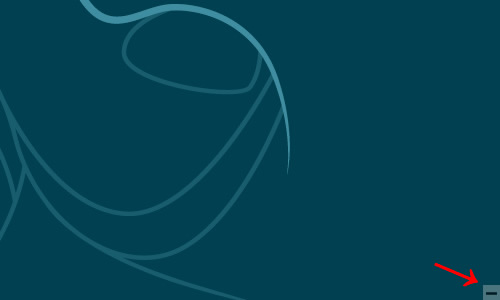
↑スタート画面の右側へマウスを移動させたり、右下にあるこのマークへカーソルを置くと、下の画像のようなバーが出てきます。
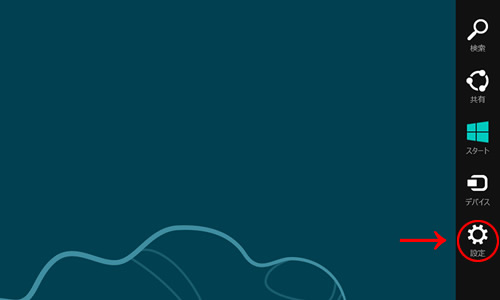
↑「設定」をクリックします。
右側に現れるこのバーを「チャームバー」と呼びます。
キーボードの「Windowsボタン」+「C」を同時にクリックしても表示されます。
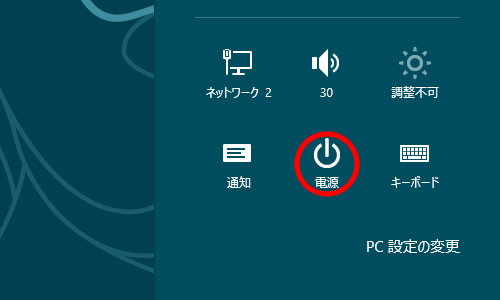
↑「電源」のアイコンが出てくるので、クリックします。
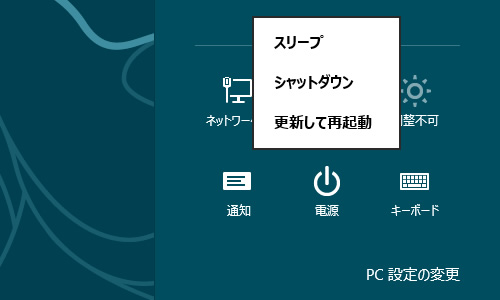
↑「スリープ、シャットダウン…」と出てくるので「シャットダウン」をクリックし、Windows 8を終了します。
Windowsボタン+C → 設定をクリック → 電源をクリック → シャットダウンをクリック
●シャットダウンまでの必要キーボード操作数:1回
●シャットダウンまでの必要クリック数:3回
「Windowsボタン + I」に比べると、シャットダウンまでの操作が最も多いので少し面倒。
Windows 8のユーザー切り替え
1台のパソコンを家族と共有している場合は、複数のユーザーアカウントがあって、ユーザーの切り替えを行いますよね?
しかしWindows 8では、ユーザーの切り替え、ログオン・ログオフ画面がパッと見、見当たりません。Windows 8以前のWindows7やXPは、電源ボタンと一緒にログオフがありましたが、Windows 8にはありません。
ログオフができないわけじゃありません。実はスタート画面に隠れています。
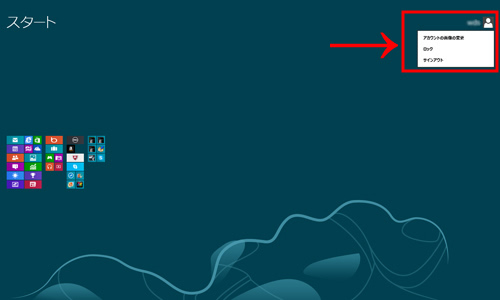
↑スタート画面の右上に、今ログインしているアカウント名が出ていると思います。そのアカウント名をクリックしてサインアウト(ログオフ)することができます。
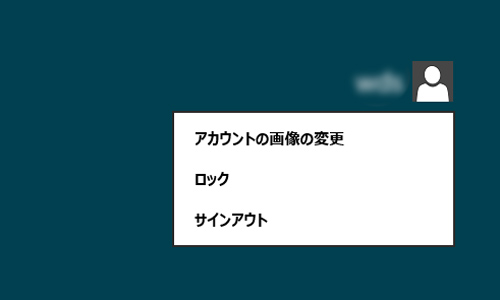
↑この名前をクリックすると、上の画像のように四角いウインドウが開きます。
既に別のアカウントがパソコンに作られている場合は、画面の「サインアウト」の下にアカウント名が出てきますので、次にサインイン(ログイン)したい方のユーザー名をクリックすればOKです。(※上の画像は別のアカウントが作られていないので表示されていません)
Windows 8では、これまで「ログイン、ログオフ」と呼んでいた機能が「サインイン、サインアウト」と名称が変わっているのです。少しややこしいですね。
サインアウトとシャットダウンの違い
分かりづらいのがサインアウトとシャットダウンの違いです。
サインアウトとシャットダウンは別物。
「シャットダウン」は“起動していたアプリをすべて終了させ、パソコンの電源を切る”であるのに対し、「サインアウト」は“利用しているアプリや起動しているウインドウを終了して、Windowsの利用を終了する”ことをいいます。Windows自体を終了せずに、別のユーザーがパソコンを使用したいときに使います。
共用で、特に会社のパソコンならサインアウトは必須。
個人とか自分専用のパソコンならいちいちサインアウトする必要はありません。
共用のパソコンの場合はサインアウトを忘れずに!
Windows 8 も以前のWindowsもそうでしたが、サインアウトせず、別のアカウントに切り替えて使用すると、“一度サインインしたアカウントはずっとサインイン状態”のままになっています。
アカウントを切り替える際はきちんとサインアウトしておきましょう。
共用のパソコンでなければサインアウトしない
共用のパソコンでなければサインアウトはする必要ありません。
SkypeとかSNSと同じです。いちいちサインアウトとかログアウトしていると、次に使うときにユーザーIDやパスワードを入力しなくちゃいけないので面倒ですよね?
Windows 8の場合、自分で作成したアカウントからサインアウトすると、Administrator でセットアップの画面がでてきます。(「初期設定しますか?」など)そのままうっかり初期設定の作業を進めてしまうとこれまでの設定が全て、出荷時の状態に戻ってしまう、なんてことになりかねません。Windows 8はほかのソフトと違い、ますます面倒。
Administratorは普通に使っていれば出てこないアカウントなのですが、いったいどんなものなのでしょうか。
Administratorアカウント
Windows Vista以降、初期値でAdministratorアカウントは無効になっています。有効化の作業をしなければ出てこないので、一般的には使われていないアカウントだと思います。
もし、Administratorアカウントが有効化されていて、うっかりサインインすると、Administratorはおそらく出荷時の状態になっているので、「データがない!消えた!」と焦ってしまうかもしれません。また、前述のとおり、セットアップ画面になってしまい、また初めから設定し直し、なんてことも…。
間違ってAdministratorでログインしてしまったりサインアウトしてしまった場合は、あわてずにサインアウトして、任意のアカウントにサインインしてください。
Administrator普通は使わないアカウントなので、Administratorでログインしている場合は“自分で作った任意のアカウント”に戻しておきましょう。
コメント
この記事へのトラックバックはありません。






この記事へのコメントはありません。