TECHNIQUE
12.202012
YouTubeの再生リスト作成
YouTubeの再生リストで快適な動画ライフ♪
YouTubeにはお気に入りの動画をリストにして保存することができます。これを使えば動画の整理も簡単です。また、自分の投稿をリストにまとめて公開すれば、動画を見る側が目的の動画を探しやすくなります。今回はそんな便利な機能、YouTubeの再生リストの作成についてご案内します。
まずはGoogleアカウントでログイン
YouTubeの再生リストを作るには準備をしなければなりません。それがGoogleアカウントでログインできることが前提となります。まだGoogleアカウントを作っていない方は、下の記事の手順に沿ってアカウントを開設しましょう。
ログイン行うにはYouTube画面の右上にあるログインの文字をクリック。
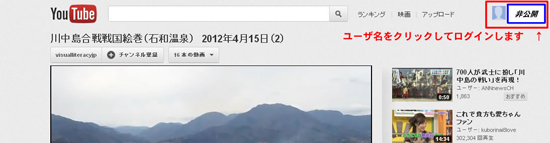
するとログイン画面に飛びますので、必要事項を入力してログインしましょう。
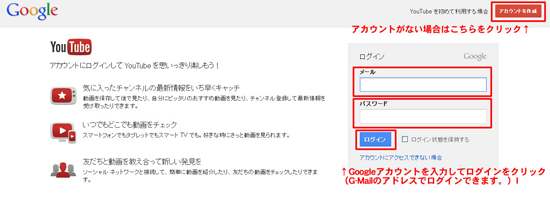
これで準備完了です。
「動画の管理」から再生リストを作成する
YouTubeには再生リストを作る方法が二種類あります。一つが、画面右上のユーザー名をクリックすることで表示されるメニューにある動画の管理で作成する方法です。
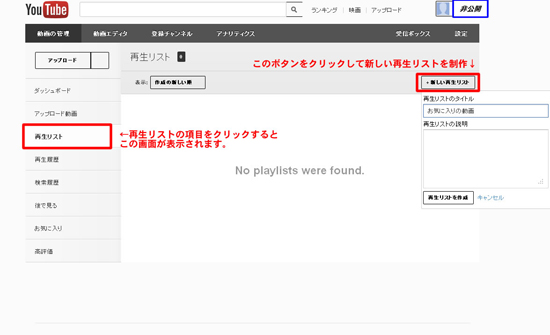
動画の管理のページが表示された後、画面左の一覧から再生リストをクリック。
上の図のような画面が出るので、右上にある新しい再生リストをクリックしましょう。
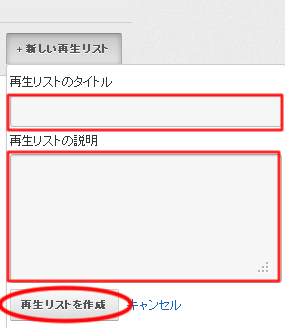
すると再生リストのタイトルと説明を入れる欄が出ますので、入力して下の再生リストを作成をクリックします。
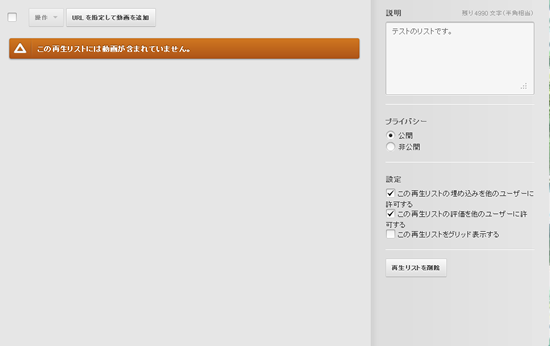
この画面が出ればリストの作成は完了です。次は動画を追加しましょう。
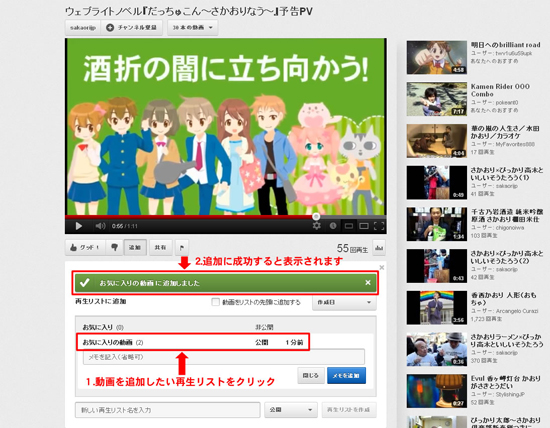
再生リストに動画を追加するには、再生中の動画の下にある追加と書かれたボタンをクリック。するとメニューが表示され、自分が作成した再生リストが出てくるので、再生中の動画を追加したい再生リストを選択してください
動画を見ているときに再生リストを作成する
動画を再生しているときでも再生リストを作ることが出来ます。
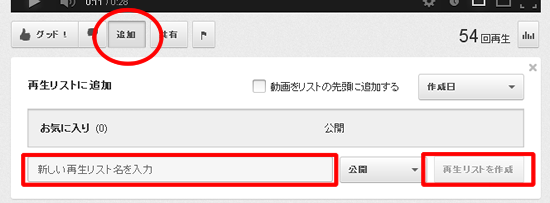
再生リストに動画を追加する時に使った追加ボタンをクリックすると、メニューが表示されます。この下にある新しい再生リスト名を入力の欄に入力をして、右にある再生リストを作成をクリックすればリストが作成されます。
再生リストの編集
再生リスト内での動画の順番を変えたい、公開設定を直したい、リストを消去したい場合などは再生リストを編集する必要があります。
まず、画面右上にある自分のアカウントをクリックし、マイページを表示させましょう。
次に左にある項目から再生リストを選択し、自分が持っているリストの一覧を出します。
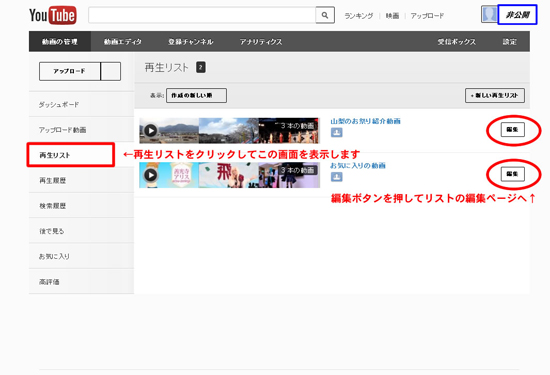
再生リストの横には編集と書かれたボタンがあるので、これをクリック。
すると、再生リストの編集画面が表示されます。
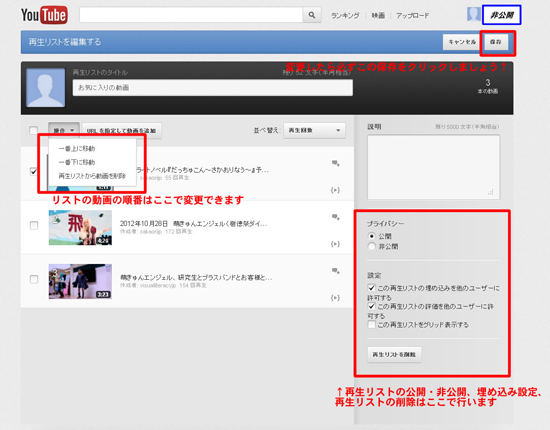
画面の右側にある項目で他人に公開するかの設定、他ユーザーによるこのリストの埋め込みの許可設定、再生リストの削除を行うことができます。
再生リスト内での動画の順番を変更するには、変更したい動画の上でドラック(マウスの左クリックを押し続けること)して、移動したい所にカーソルを合わせてドロップ(押し続けていた左クリックを放すこと)してください。
編集が終わったら、必ず画面上の保存をクリックしましょう。保存をしないと編集が反映されないので、気をつけてください。
いかかでしたか?皆さんも再生リストを使いこないして、自分にぴったりな快適 YouTube ライフを!
コメント
この記事へのトラックバックはありません。






この記事へのコメントはありません。